Dell Blue Screen After Clone From Hdd to Ssd
Quick Navigation:
Case: Cloned SSD not booting
![]()
Help. Upgrading my Windows 10 hard drive to a newly purchased SSD, both 1TB in size, but the SSD won't boot after cloning. Just black screen. Can anyone help me, or is there any trusted free cloning software?
Most of people know that the SSD (solid state drive) has better performance than traditional hard disk drive (HDD). Compared with HDD, SSD runs faster and smoother with less noise. Thus, many Windows users would upgrade old HDD to SSD.
To do this, it seems easier to clone HDD to SSD than reinstalling OS. However, many people have spent time, effort and even money trying to clone hard drives, only to find that the cloned SSD won't boot in Windows 11/10/8/7. It may show you this message:
Windows fails to Start. A recent hardware or software change might be the cause. To fix the problem:
1. Insert your Windows installation disc and restart your computer.
2. Choose your language settings, and then, click "Next".
3. Click "Repair your computer".
If you do not have this disc, contact your system administrator or computer manufacturer for assistance.
File:\Boot\BCD
Status:oxc000000f
Info:The Boot Configuration Data for your PC is missing or contains error.
Why cloned SSD won't boot in Windows 11/10/8/7?
There are a lot of reasons that would cause the SSD won't boot after clone. I've summarized some common reasons here:
1. If the source disk you cloned has bad sectors, it may cause cloned Windows 10/11 SSD won't boot.
2. The system is corrupted during the cloning process, so the cloned drive won't boot.
3. Missed cloning the "system reserved" partition.
4. Set the wrong drive to boot from.
5. The drive letter may have changed while you change HDD to SSD. And this progress may cause boot files missing, which causes the cloned SSD won't boot.
6. GPT/MBR conflict causing the cloned drive won't boot in Windows 11/10/8/7.
Fix Windows fails to boot after cloning HDD to SSD
After cloning HDD to SSD, if the SSD cannot boot, you can try the following solutions according to your situation:
☛ Method 1. Setting BIOS to boot from UEFI or Legacy
☛ Method 2. Change boot order to boot from the cloned SSD
☛ Method 3. Repair Windows Startup from Windows RE
☛ Method 4. Run Bootrec.exe
Method 1. Setting BIOS to boot from UEFI or Legacy
If you cloned the GPT HDD to MBR SSD, or cloned the MBR HDD to GPT SSD, it is necessary to change boot mode from UEFI to Legacy or from Legacy to UEFI. The wrong boot mode will cause the SSD not booting after clone.
To change the boot mode, you can refer to the following to configure it:
1. Continuously press a specific key (usually F2, F8, F12,Del) to enter BIOS Setup.
2. Then, use the arrow keys to select Boot tab. Here, you can select UEFI/BIOS Boot Mode as Legacy or UEFI.
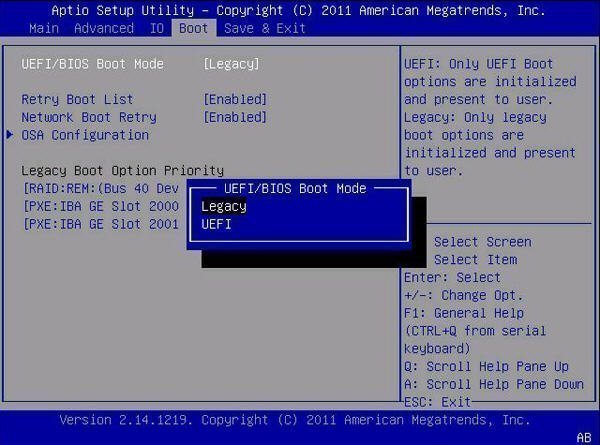
3. Press F10 to save the settings and then exit, restart your computer from the cloned SSD.
*If your computer only supports Legacy boot mode, you can convert GPT to MBR, and then your disk can boot successfully in Legacy boot mode.
Method 2. Change boot order to boot from the cloned Drive
Wrong boot device could also cause the cloned drive won't boot. If there is more than one hard drive on your computer, you'd better get into BIOS and change the boot order to boot from the cloned SSD.
Method 3. Repair Windows Startup from Windows RE
Sometimes, you need to get into Windows recovery environment (Windows RE) to repair Windows Startup if the cloned SSD won't boot in Windows 10/11. The Windows Startup repair will fix some errors and help you boot successfully.
- Boot from the Windows installation disc. Select Repair your computer.
- When you get into Advanced options, select Troubleshoot -> Advanced Options -> Startup Repair (Windows 11/10/8). Then, it will start to repair the startup problem.
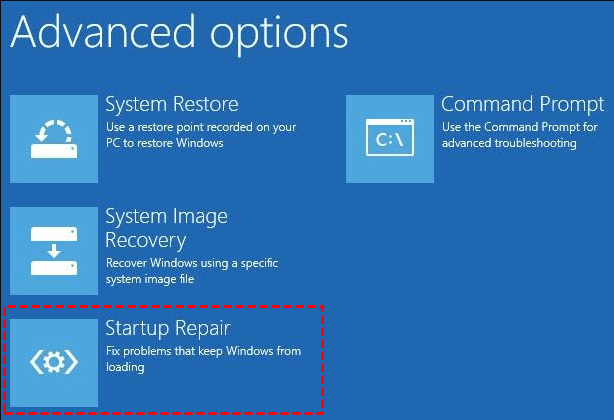
Method 4. Run Bootrec.exe
If Windows Startup Repair doesn't work, you can use Bootrec.exe to fix cloned SSD won't boot in Windows 11/10/8/7.
- Boot computer from Windows installation disc. Select Troubleshoot -> Advanced Options -> Command Prompt.
- In the pop-up command prompt, type the bootrec.execommand to launch this tool and fix the Windows 10/11 fails to boot with the following commands.
-
bootrec.exe /fixmbr
-
bootrec.exe /fixboot
-
bootrec.exe /scanos
-
bootrec.exe /rebuildbcd
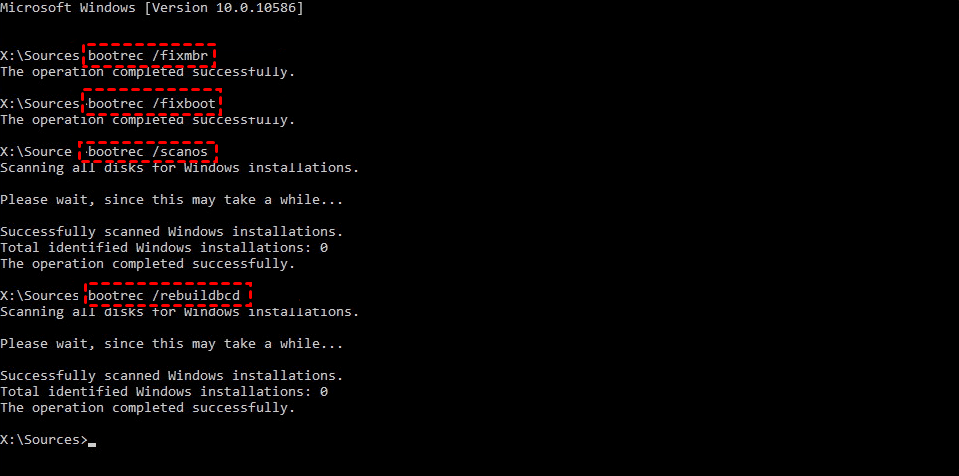
How to clone HDD to SSD without booting problems
Is there any way can help users clone HDD to SSD without booting problems? Yes, and it's highly recommended to use the best free cloning software for Windows 11/10/8.1/8/7/Vista/XP - AOMEI Backupper Standard. It allows you to clone HDD to SSD with simple steps, and boot from the cloned SSD successfully.
Benefits of AOMEI Backupper:
✿ This disk clone software offers you the Disk Clone feature to transfer everything from one hard drive to another. Also, you can copy a specific partition via the Partition Clone feature.
✿ It allows you to clone large HDD to smaller SSD only if the destination disk is large enough to store data on the source disk.
✿ It supports various disk types, including SATA/IDE/PCIe disk, M.2 drive, NVMe SSD, etc. To enjoy faster reading and writing speed, it's suggested to clone Windows 10/11 to NVMe SSD.
Steps to clone HDD to SSD without boot issues
Step 1. Connect the SSD to your computer and make sure it can be detected. Free download AOMEI Backupper, install and launch it. Click Clone -> Disk Clone.

Notes:
* If you only want to clone system, you can upgrade to AOMEI Backupper Professional to unlock the System Clone feature and more advanced features.
*The Standard edition supports cloning all data disks and MBR system disks. If you want to clone the system disk from MBR to GPT, GPT to GPT or GPT to MBR, you will need to upgrade to Pro edition. To check your partition style (MBR/GPT), you can search for "Disk Management" to open it, right-click on the disk, choose "Properties" and go to "Volumes" tab.
Step 2. Select the HDD as the source disk.
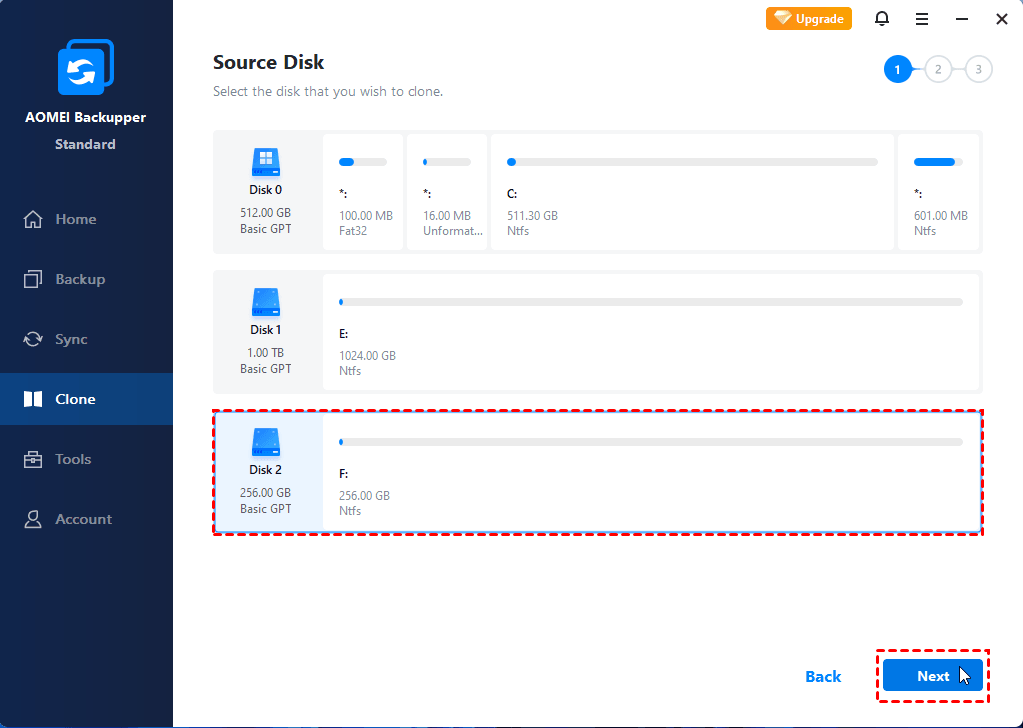
Step 3. Select SSD as the destination disk.
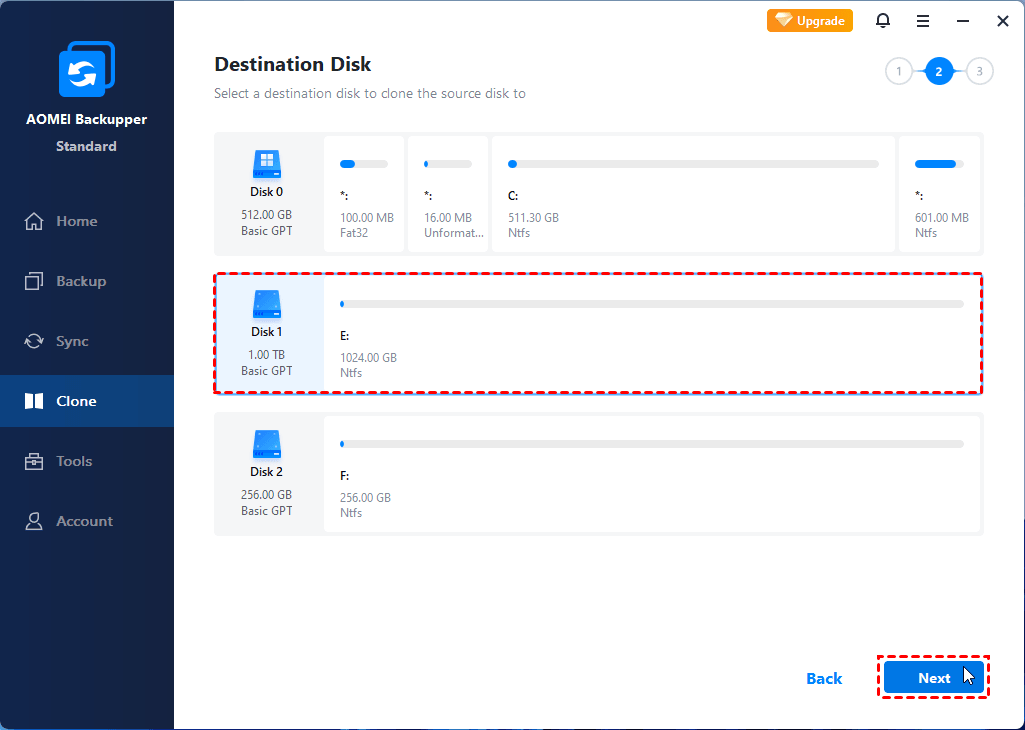
Step 4. Here you will move to the final page. Check the box of SSD Alignmentto optimize SSD performance and click Start Clone.
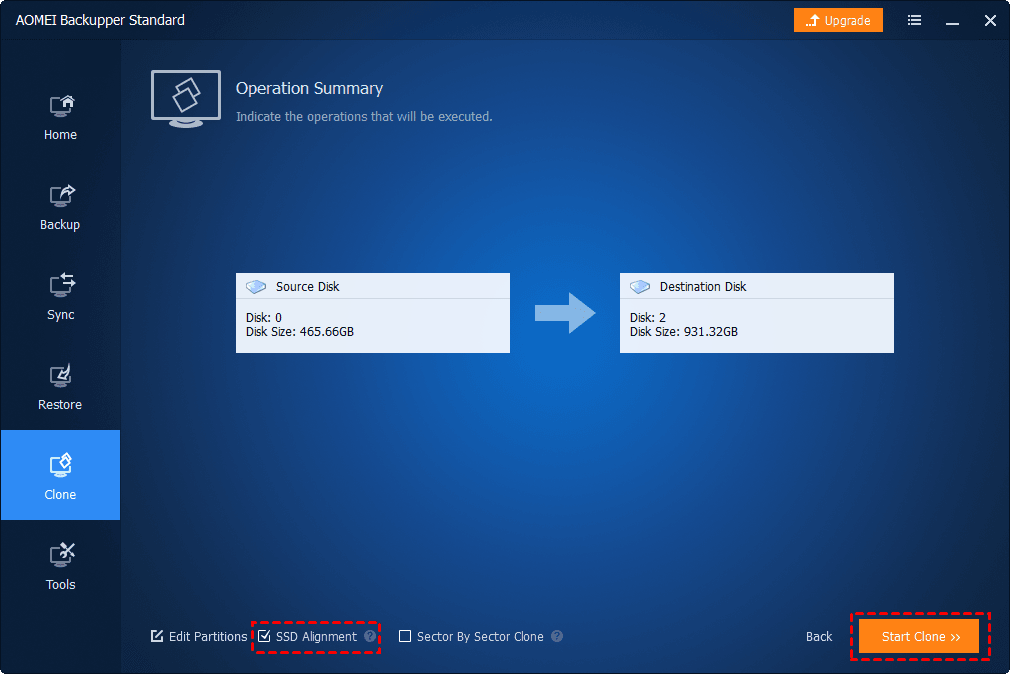
Tips:
- Besides HDD to SSD clone, you still can use it to clone SSD to larger SSD, clone bootable CompactFlash card, copy USB to USB, etc.
- If you find that Windows won't boot from cloned SSD after cloning system to another computer, this may be due to dissimilar hardware. To do it successfully, you can use System Backup to create a system image, and create a bootable media to start the target computer into WinPE, then perform Universal Restore (available in Pro edition) to ensure the target computer can boot after restoration.
- To clone disks on any computer without installing AOMEI Backupper repeatedly, you can use Technician or Technician Plus edition to create portable version on removable device.
Conclusion
While cloning a hard drive to SSD has some significant benefits, many users also encounter the problem of the cloned SSD not booting. In that case, using effective HDD to SSD cloning software may be a more efficient option than troubleshooting errors one by one.
With the help of AOMEI Backupper Standard, you can easily clone HDD to SSD and ensure your computer can boot from the cloned SSD successfully. Moreover, it allows you to further accelerate the reading and writing speed of SSD disk as well as prolong its lifespan. You could download it and try it by yourself.
Source: https://www.ubackup.com/windows-10/cloned-ssd-wont-boot-windows-10-4125.html
Post a Comment for "Dell Blue Screen After Clone From Hdd to Ssd"